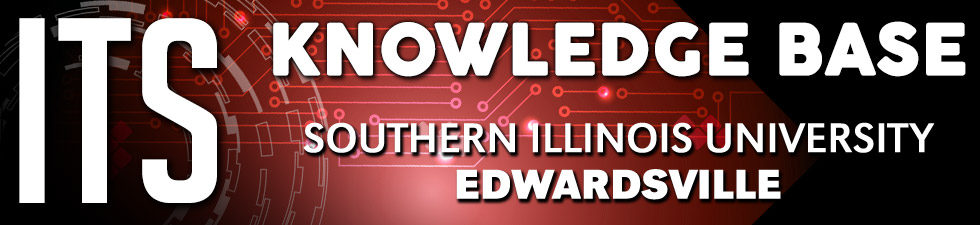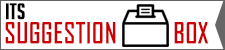ITSpotlight is designed to keep the campus up to date on ITS activities and services.
Speaker Coach in Microsoft Teams meetings
Posted January 8, 2025
by Curt Price
Are you looking to improve your verbal presentation skills? Maybe you tend to slip in a few too many “ums” or maybe you need to work on your speaking speed. Microsoft Teams Speaker Coach is here to help.
Speaker Coach is another Microsoft Teams feature that you might not be using to your full potential.
Turn on Speaker Coach
From within a Microsoft Teams Meeting...
-
Start your meeting and go to More (…).
-
Under “Language and Speech” select “Turn on Speaker Coach.”
-
Once Speaker Coach is turned on, speak as you normally would.
Important: Speaker Coach is NOT currently supported in channel meetings or meetings started from the “Meet now” option.
That’s it.
Speaker Coach will then provide private, personalized insight into how you spoke during your meeting or presentation, as well as a summary report afterwards. Live insights are only seen by you and are not saved in recorded meeting transcripts.
Speaker Coach reports
After your meeting, Speaker Coach will automatically send a report that only you can see within Teams. The report evaluates your presentation based on metrics like speaking pace, intonation, repetitive language, and more.
To access your report after a meeting:
-
Select the notification you receive after the meeting ends.
or
-
Select the Speaker coach report listed under your “Activity” tab in Teams.
Note: This information is private and only visible to you.
Turn on Speaker Coach for all meetings
If you would like to turn on Speaker Coach AUTOMATICALLY for all of your meetings:
-
Open a Speaker Coach report from a past meeting.
-
In the report, turn on the Automatically start Speaker Coach in meetings toggle switch.
Note: This setting only applies to the individual device. To apply automatic Speaker Coach settings to multiple devices, turn the setting on in each device. Signing out of Microsoft Teams resets this setting.